To install and run Windows 8 in Virtual environment, you need Hardware Virtualization Technology enabled which is hardware assisted and mainly depends on CPU / Processor of your Computer.
Though, Windows 8 setup starts but it crashes at later stage or VirtualBox throws critical error with Black Screen. Some users may also get Windows 8 Blue Screen of Death.
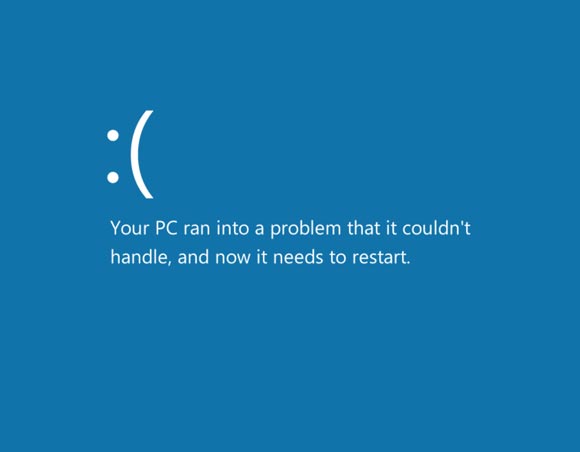
How to check whether Hardware Virtualization is supported?
Download Microsoft Hardware-Assisted Virtualization Detection Tool and open it. If it says this computer does not have Hardware-Assisted Virtualization then either is disabled or not Supported.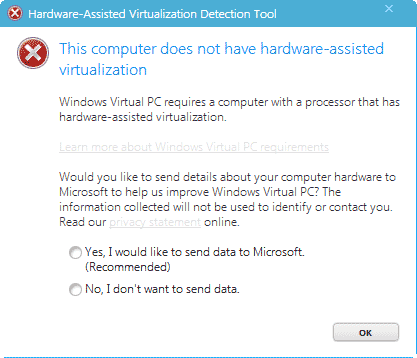
Check Virtualization Supprt
After enabling, you are good to go and try installing Windows 8 virtually again and chances are that you will succeed.
Note that Instructions to turn on hardware virtualization in your PC BIOS are specific to OEM models. It is important that after changing your BIOS settings the PC is completely shut down at the power switch before restarting so that the new BIOS settings can take place.
Mentioned above can be one of the major reason but not the only one. It can fail if Machine doesn’t meet minimum requirements like 1GB RAM, 1GHz and 20GB Space.
If you enjoyed this post, make sure you subscribe to my RSS feed!


No comments:
Write comments