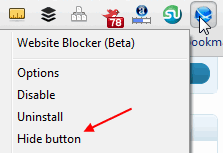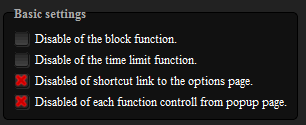Universal Mobile Phone PC suite Phone Manager for Linux Ubuntu Fedora
Most of us use our computers to backup all the contacts, messages and calendars. This is generally done with the “PC Suite”-like applications provided by the vendor. Some of the most popular ones are Sony Ericsson PC Suite (recently revamped as SE PC Companion), Nokia PC Suite and a few others.
They all do one single thing – synchronize contents from your phone with your PC. Most of these suites provided by the vendor are Windows-only ( or sometimes support Mac too ).
What if you are running your favourite Linux distro? Do you boot Windows to use these suites? Or try running them from WINE (which probably fails to work)?
There is actually an open source phone manager for Linux. It’s called Gammu (strange name, I know!). Gammu is actually a command-line tool to manage your phone. A fine-crafted GUI is also available. It’s called Wammu.
With Wammu, you can do almost all the things the vendor-supplied PC suites offer: View call logs,contacts,calendar,messages; backup all your phone data and much more!

Does my phone supports it?
Most of the phones are supported by Wammu. For the complete list, see – List of phones supported by Gammu
Installation
Installing Wammu is very easy. Just open terminal, and type the following:
Ubuntu: sudo apt-get install gammu wammu
Fedora: sudo yum install gammu wammu
Using Wammu
Wammu requires additional permissions to listen on the USB ports. So we recommend you starting Wammu as a root user from Terminal.
Just type
Ubuntu and Fedora: sudo wammu
Then connect your phone with USB cable or Bluetooth and select the proper port (you might have to try all listed there).
Note – Wammu cannot scan the ports unless you start it under root user. You must always start wammu as a root user as above
P.S: Even if your phone isn’t listed on the website, but your vendor name is, it is very likely that Wammu supports your phone. My W595 wasn’t listed but Wammu readily connected with all the features activated.