I have seen many laptops like Dell, Lenovo even after installing Windows 7, having some drivers problems. What I used to do is download and install the drivers from concerned official website of the company. Or else, at time of buying, they will be providing with some motherboard CDs or DVDs. They'll include drivers too. But there is one more solution.
You can actually backup Windows 7 drivers and re use them.
In all versions of Windows the drivers are stored in the C:\Windows\System32 folder in the sub-folders Drivers, DriverStore and if your installation has one, DRVSTORE. These folders contain all the hardware drivers for your operating system. In the folder location, C represents the drive on which you have Windows installed, this may be a different letter on your system.
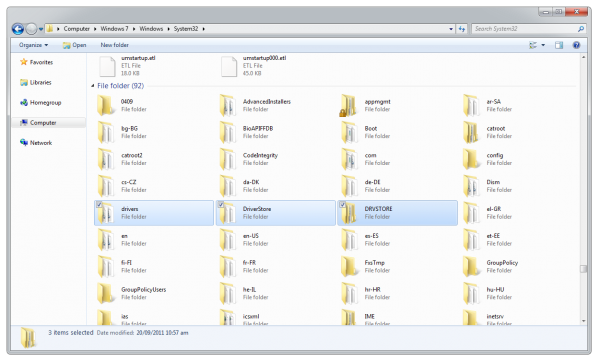
You
can simply copy these folders out to seperate storage (DO NOT MOVE
THEM) such as an external USB drive or Pen Drive. When time comes to
reinstall the drivers you can copy the folders back.
Now there are a couple of ways to reinstall the drivers. The easiest way is to simply restart the PC when the driver folders have been copied back to see if Windows automatically detects drivers for uninstalled hardware. This is possible, but won’t be the case for all your hardware.
To install drivers for the missing hardware you need to open the Device Manager. You can do this by typing Device Manager into the search box in the Start Menu. You will see all your uninstalled drivers highlighted with a small yellow warning triangle icon. You need to Right-Click on each one and select Update Driver. Because the correct drivers are already in the drivers folders on your computer, telling Windows to find the drivers automatically should always install the correct one. You may however, in some cases, have to tell the Device Manager which folder to look for. You can either point it directly to one of the two drivers folders, or just at the System32 folder; making sure you tick the box “include subfolders”.
There is an important caveat with this. The drivers for 64 bit (x64) and 32 bit (x86) versions of Windows are usually different. This means that if you copy x86 drivers into an x64 copy of Windows; or vice-versa, they will not install. Windows will recognise them as being incorrect. You cannot use this method therefore when migrating your system from the 32-bit version of Windows to the 64-bit version when, for example, adding more memory to your PC.
You CAN use this method to migrate drivers between Windows Vista and Windows 7 (and back again) as both operating system share the same driver model, but again not between x86 and x64 builds. You CAN’T use this to migrate Windows XP drivers to Vista or Windows 7 however as Windows XP uses an older driver model and the hardware drivers for XP are not compatible with the newer versions of Windows.
[via]If you enjoyed this post, make sure you subscribe to my RSS feed! Comments are encouraged
You can actually backup Windows 7 drivers and re use them.
In all versions of Windows the drivers are stored in the C:\Windows\System32 folder in the sub-folders Drivers, DriverStore and if your installation has one, DRVSTORE. These folders contain all the hardware drivers for your operating system. In the folder location, C represents the drive on which you have Windows installed, this may be a different letter on your system.
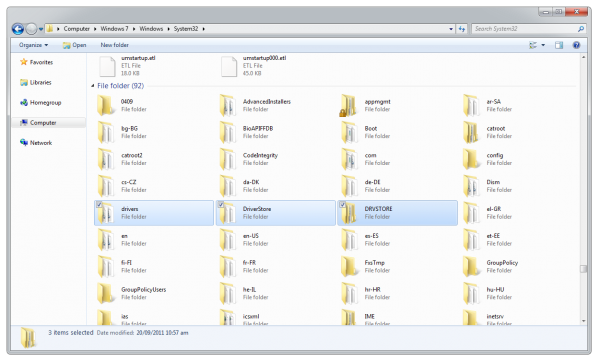
Now there are a couple of ways to reinstall the drivers. The easiest way is to simply restart the PC when the driver folders have been copied back to see if Windows automatically detects drivers for uninstalled hardware. This is possible, but won’t be the case for all your hardware.
To install drivers for the missing hardware you need to open the Device Manager. You can do this by typing Device Manager into the search box in the Start Menu. You will see all your uninstalled drivers highlighted with a small yellow warning triangle icon. You need to Right-Click on each one and select Update Driver. Because the correct drivers are already in the drivers folders on your computer, telling Windows to find the drivers automatically should always install the correct one. You may however, in some cases, have to tell the Device Manager which folder to look for. You can either point it directly to one of the two drivers folders, or just at the System32 folder; making sure you tick the box “include subfolders”.
There is an important caveat with this. The drivers for 64 bit (x64) and 32 bit (x86) versions of Windows are usually different. This means that if you copy x86 drivers into an x64 copy of Windows; or vice-versa, they will not install. Windows will recognise them as being incorrect. You cannot use this method therefore when migrating your system from the 32-bit version of Windows to the 64-bit version when, for example, adding more memory to your PC.
You CAN use this method to migrate drivers between Windows Vista and Windows 7 (and back again) as both operating system share the same driver model, but again not between x86 and x64 builds. You CAN’T use this to migrate Windows XP drivers to Vista or Windows 7 however as Windows XP uses an older driver model and the hardware drivers for XP are not compatible with the newer versions of Windows.
[via]If you enjoyed this post, make sure you subscribe to my RSS feed! Comments are encouraged


No comments:
Write comments