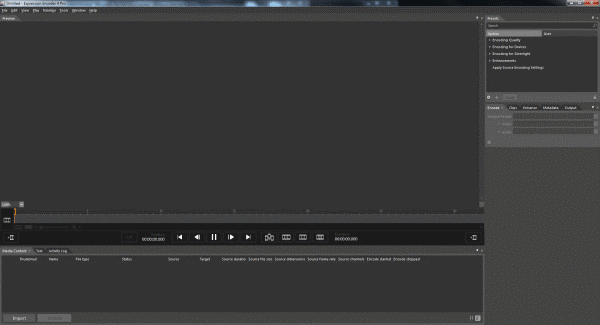how to monitor and control network traffic using Netbalancer
NetBalancer is an Internet traffic monitoring and controlling software that is available as a free and professional version.
NetBalancer’s core features include:
Set download and upload speed limits for a process Manage priorities and limits for each network adapter separately Define detailed network traffic rules Group local network computers and balance their traffic synchronised Protect all settings and priorities with a password to prevent unauthorised changes Show all system processes with their in and out network traffic speed Show current connections for any process Show downloaded and uploaded traffic for any process since NetBlancer's start View overall system traffic as a graph Show network traffic in system tray Fine tune priorities (see Level Severity setting) Native 64 bit support for best performance Set global traffic limits
Set download and upload speed limits for a process
Manage priorities and limits for each network adapter separately
Define detailed network traffic rules
Group local network computers and balance their traffic synchronised
Protect all settings and priorities with a password to prevent unauthorised changes
Show all system processes with their in and out network traffic speed
Show current connections for any process
Show downloaded and uploaded traffic for any process since NetBlancer's start
View overall system traffic as a graph
Show network traffic in system tray
Fine tune priorities (see Level Severity setting)
Native 64 bit support for best performance
Set global traffic limits
NetBalancer’s core features include:
Set download and upload speed limits for a process Manage priorities and limits for each network adapter separately Define detailed network traffic rules Group local network computers and balance their traffic synchronised Protect all settings and priorities with a password to prevent unauthorised changes Show all system processes with their in and out network traffic speed Show current connections for any process Show downloaded and uploaded traffic for any process since NetBlancer's start View overall system traffic as a graph Show network traffic in system tray Fine tune priorities (see Level Severity setting) Native 64 bit support for best performance Set global traffic limits
The free version of the traffic shaping software NetBalancer is available for download at developer website.
If you enjoyed this post, make sure you subscribe to my RSS feed!